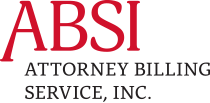Helpful Documentation
Go to Statements. On right side of screen:
Select statement date.
Click email if emailing one or more statements.
Click Select Ready-to-Bill Clients.
(Statement On Request Clients will not be selected) On popup click yes to include balance due only statements.
Click the last button Bill Selected Clients.
(Click Preview Selected Statements to preview statements).
Go to Statements. Screen right select statement date.
Click email if emailing statement.
On the far left, Bill Column, select Statements to be billed.
Click Bill Selected Clients bottom button screen right.
(Click Preview Selected Statements screen right to preview.)
In order to change hourly rates for billed fees, you have to temporarily return billed fees to unbilled fees. Follow these steps in order:
- Go to Statements then to Billed Statements. Select statement(s) to be redrafted and click the Redraft button.
- Go to the Client screen, enter a new rate and answer Yes to both re-computation questions.
- Go to Statements then to Pending Redrafts. Rebill redrafted statements.
Go to Statements. Click on the Billed Statement tab.
Search for Statement(s) to be redrafted.
Screen left: Select Statements to be redrafted.
Screen right: Click Redraft Selected Statements.
Respond Prebill to popup message.
On Prebill Redraft Screen, select statement to redraft Select line item to redraft. Change and Save.
Screen bottom left select date of statement and Preview to check.
Go to Statements. Click the Pending Redrafts tab.
Click on the client statement to be redrafted (it will turn darker blue).
Screen top right, second button down: Click Rebill Selected Statement.
If more than one statement for the same client, click the second button from bottom screen right: “Redraft All for Selected Client.
Emailing Statements and General Emailing
Emailing Statements is a two-step process. Add client email addresses to the Clients Screen. Select Email Statements in the Statements/Create Statements Screen. (If you forget to email statements or want to re-email all or selected statements you can do that from the Statements/Billed Statements Screen.
Adding Email Addresses (Clients Screen):
Go to the client’s screen. In the left panel, search for and select the client to whom you want to add an email address. Bottom main panel under Email Addresses Click Add for each email address you want. If you do not want the email address to receive a statement, deselect it. Save.
Selecting to email Statements (Statements/Create Statements Screen or Statements/Billed Statements Screen):
When you are ready to bill, select Email Statements in Yellow on the Statements/Create Statements Screen. When you click the Green button, Bill Selected Statements, a popup screen listing all statements and email addresses will display for emailed and non-emailed statements. Statements with incorrectly formatted email addresses will be noted and not emailed. Click Create and Email Statements or Cancel.
On the Statements/Billed Statements Screen the date and time email will be displayed. If Not Emailed in Red that means the client is set up for emailing but no email was sent. If Not Emailed in black the client is not set up for emailing.
If a client does not receive an emailed Statement, ask the client to check their junk folder and move email to inbox which will make sure future statement emails will go into their inbox.
You can send up to 30 general emails to clients from the Setup Screen, Email Tab.
On the Fee Log (after date and client) enter zero in Hours. In Amount enter the discount preceded by a minus sign. Example to discount $300.00, enter -300.00. When saved it will appear as ($300.00). Suggest “Courtesy Discount” as description.
- On Log enter client name and select code ATZ (will adjust to zero client balance). Save. Enter no other data. Will not affect Trust or Retainer Balances.
- On Log enter client name and select code OUT (will inactivate client). Save. Enter no other data.
- For over 30 clients at a time Use Contact us in Program and ask Interbill to do.
Interbill provides our attorney customers with a way to charge a late payment charge on an unpaid statement balance. We provide two methods: A fixed amount like $30 a month regardless of the amount overdue or an annual percent like 10%.
Late payment charges are computed on the amount overdue when the current statement is created, not on the Payment Due date (if used).
99% of our attorney customers use the annual percent late payment charge method.
How the Late Charge Percent Is Computed
The late payment charge is computed on the unpaid previous statement balance minus previous late payment charges, which are part of that balance, divided by 365 days in a year (to get the daily rate) times the number of days after the last statement date until and including the current statement date.
Example: The amount overdue is $1000. The late payment charge annual percent is 12%. The last statement was July 31, 2025, the current statement is August 31, 2025. Number of days used to compute the late payment charge is 31. $1000 times 12% is $120, divided by 365 days in a year is $.3287 per day, times 31 days is the late payment charge of $10.1917 rounded to $10.19.
The Amount on which the Late Payment Charge Is Computed
In most states, attorneys cannot charge interest computed on interest or what is known as compound interest. Additionally, even in the very few states where compound interest is allowed, the federal regulations Z governing finance charges allows only financial institutions and other companies which file regulation Z exceptions to charge compound interest. If adjudicated the federal regulation would certainly be the controlling law. Interbill has no provision for charging late payment charges on late payment charges or compound interest.
On each client statement, Interbill publishes the amount on which the late payment charge is computed. This amount represents the Previous Statement Balance, minus current payments, minus the amount of the balance that is billed late payment charges.
Example: the previous balance is $5000. The current payment is $2000. The amount of the previous balance that is billed late payment charge is $200. The amount on which late payment charges will be computed is $2800. ($5000 minus $2000, minus $200 = $2800).
- Go to Clients Screen. Select the client from whom you want to remove Late Payment Charge. Click the Zero button and save.
- Go to Statements Screen to the Billed Statements tab. Search and select client. Click redraft. Select Stay Here. Go to Pending Redrafts and Rebill.
- If you want to turn Late Payment Charge on again, go to Clients and enter the correct late payment charge and save.
On the Log, select the Payment tab. Enter the date and client. Enter the amount to be refunded preceded by a minus sign. Example to return $500.00, enter -500.00. When saved it will appear as ($500.00). Suggest “Refunded to client” or similar words as replacement to auto description.
Deciding on Trusts or Retainers
Your Interbill program will come with both Trusts and Retainers enabled. We recommend using Trusts, but some attorneys like to use the word “Retainer” not only for how clients pay but also the name of the account into which advanced payments are deposited. Some firms use neither Trusts nor Retainers. They display advanced payments as client statement credit balances.
Using Interbill Contact Us (located top right of the screen), ask customer service to remove whichever you are not using Trusts or Retainers. If you have a need for both, you can use both.
Interbill Customer Service is always available to advise you on which to use and why.
Setting up Trusts and Retainers
Whether your office settles for Trusts or Retainers or both, the program will use what we call Automatic Funds Transfer to pay for client statement charges. On an individual client basis or a firmwide basis, you can change to Manual Funds Transfer by going to the Client Screen, selecting the Trust/Retainer tab and further selecting Manual Funds Transfer.
Automatic Funds Transfers pays statement charges from the Client’s Trust/Retainer at the time you bill the client.
Manual Funds Transfers requires you to manually transfer the correct amount from Client Trust/Retainer funds to pay for client statement charges. You manually transfer Trust/Retainer funds on the Trust or Retainer Log posting the payment amount and pressing Pay Statement. The transfer will happen when you save the entry.
To avoid transferring incorrect fund amounts, Interbill strongly recommends Automatic Funds Transfers.
You can manually transfer money out of Trusts/Retainers to pay for statement charges without changing the client Trust/Retainer status from Automatic Funds Transfer to Manual Funds Transfer. Once you manually transfer all funds necessary to pay client statement charges, you will have overridden for the current statement Automatic Funds Transfers.
Posting Trust/Retainer entries
After selecting the date and client for the entry, select Deposit, Disbursement or Pay Statement (Manual Funds Transfer. To return Trust/Retainer funds to the client press Disbursement. To manually transfer funds from the Trust/Retainer Press Pay Statement. The descriptions for each Trust/Retainer type are pre-programmed, you can change the wording in Settings. Most attorneys like to add the check or payment transaction number to the description.
If Trust/Retainer payment not honored by Client’s Financial Institution
Do not delete the previous Trust/Retainer Deposit, instead make a Negative Deposit entry, (minus before the deposit amount). Highlight the description and delete. In description enter something like “Previous Trust/Retainer Deposit not honored by your financial institution.” You may also want to post to the client the returned check bank fee. Record the bank fee as a cost on the Log.
Checking on the effect of our entries without leaving the Log Screen
Select the client and press the SP (Statement Preview) button, a preview of the statement will appear.
Trust/Retainer Balance and Entries Reporting, Reconciliation and Transferring Funds from Trust/Retainer Account to the Law Office General Operating Account
There are two Trust/Retainer Reports, the Trust/Retainer Balances Report (screen right) and the Trust/Retainer Activity Detail Report (Screen left)
Trust/Retainer Balances Report: For the date range selected, The Trust/Retainer Balances report displays one row for each client: Beginning Balance, Deposits, Disbursements and Transfers. Deposits are funds deposited within the date range. Disbursements are funds disbursed out of the Trust/Retainer but not to Pay Client Statements. The most common use of disbursements is to return funds to the client. Transfers is the total of Manual and Automatic transfer of fund to pay Client’s Statements.
Trust/Retainer Activity Detail Report: This report displays each Trust/Retainer entry, Deposit, Disbursement and Transfer by date. It is usually used to create a Trust/Retainer Ledger for a single client, but it can be run for all clients.
Monthly Reporting and Bank Reconciliation: Most firms run one report each month from the first day of the month through the last day of the month. They also select Active and Inactive Clients (the default) to include clients closed during the month that may still have an ending balance, may be out of balance (negative ending balance) or have Transferred funds.
The Total Transfer Column is the amount of funds your firm can transfer from the Trust/Retainer account to your General Operating Account. If you always use the date range of 1st through the last day of the month you will make sure not to double up transfers from previous months. Example if the Transfer amount displays $46,890.89 that is the amount you transfer from the Trust/Retainer account into your General Operating Bank Account.
The Ending Balance Column should be the Balance in your Trust/Retainer account. Suggest you open a client for Bank fees, interest earnings and possible Bar Association (in California IOTA) charges. Use Trust/Retainer Log Disbursement to disburse out Bank Fees, and Bar Association charges. Use Trust/Retainer Log Deposit to credit earned bank interest.
Other Reporting and Reconciliations you might consider
Some firms like to run a date range report, importantly with Active and Inactive Clients from the first day of the year to the last day of the prior month to view Deposits, Disbursements and Transfers for the year. Some also like to reconcile balances with the total of each Deposit, Disbursement and Transfer Log entry.
From the Log report they run a report for active and inactive clients for the total of each Deposit, Disbursement and Transfer transaction and make sure these itemized amounts reconcile with the Trust/Balances Report.
Once a client is billed you can undo that billing.
Go to Statements. Click on the Billed Statement tab.
To undo one or more individual statements: (but not all statements billed at one time) Screen left: Select individual statements.
Screen right: Under Individual Statement Functions:
Click Undo Selected Statements.
To undo all statements billed together (a batch):
Screen left: Select the first client under the bill date heading.
(Do not select more than one client).
Screen right: Under Batch Statement Functions:
Click Undo Statement Batch
Description Codes: (Interbill also offers Task, litigation and activity codes for specialty billings like Ledes).
Description Codes are a quick way of entering fee or cost description. Codes can be used for other types of entries like payments, trust, retainers and manual late payment charges but 99% of the time they are used to describe fee and cost entries.
Description Codes can have a different hourly rate than the client hourly rate or they can have a flat rate.
Description Codes can be up to 10 alphabetic or numeric characters but the shorter the easier to use. They can expand into descriptions of any length. Often a short paragraph.
Description Codes are also used to provide a standard & professional way of describing fee and cost activity.
- To create a new code, in Log select the Code tab and then press the New Description Code button. You can use the search button to check for code duplicates.
- To change code description, in the code screen, search for the code, check the corresponding Select box, change the code description and save. (Remember description can be any length).
- To change the code itself, in the code screen, search for the code, check the corresponding Select box, change the code and save.
- To delete the code and description, in the code screen, search for the code, check the corresponding Select box and press the Delete Selected button.
- To print codes, in the code screen, press the Print Codes button.
- To Create an Hourly Rate Code, in the code screen, select the Hour Rate Code tab and press the New Hourly Code button. To change or delete an Hourly Rate Code see para 2, 3 and 4 respectively.
- To create a Flat Rate Code, in the code screen, select the Flat Rate Code tab and press the New Flat Code button. To change or delete a Flat Rate Code see para 2, 3 or 4 respectively.